How to Set Parental Controls on CenturyLink Modem
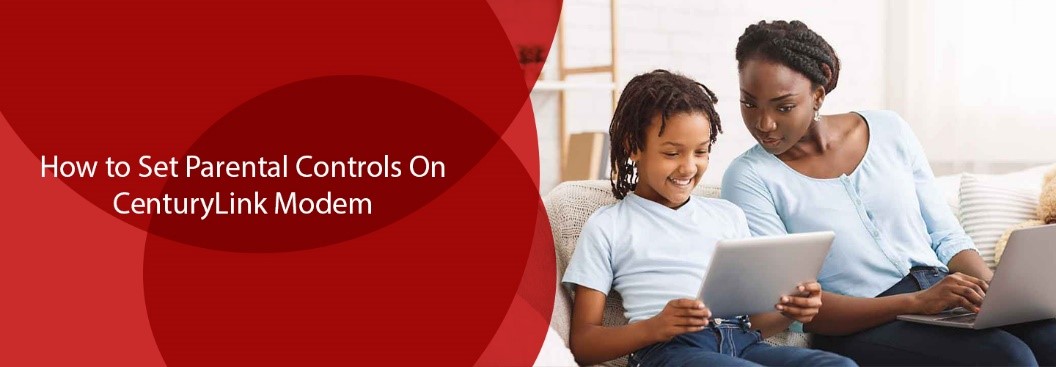
Due to the increasing rate of cyber-crimes and internet scams, it isn’t uncommon for Gen Z parents to be concerned about their children’s internet usage. They keep an eye on their kids’ browsing history, social media interactions, and even the sites visited for entertainment to protect them from the shadier side of the internet.
Well, we think that their concerns are justified. And thankfully, CenturyLink does too. Therefore, it provides the users with effective parental modem controls that allow them to protect their children from indulging in unhealthy online activities. For example, it gives you the access to block specific age-inappropriate websites, create a healthy internet schedule, keep a track of your child’s browsing history, etc.
Although CenturyLink modem comes with in-built parental controls, still you would need to activate them beforehand to execute them effectively. So, here we have come up with a step-by-step guide on how to set parental controls on your CenturyLink Modem.
Let’s get started!
Secure Wi-Fi
Now you can easily set up parental controls on CenturyLink Wi-Fi through My CenturyLink web portal, CenturyLink Secure Wi-Fi, or the My CenturyLink app. To activate the controls, simply follow the given steps.
- Log in to CenturyLink Internet account through the app or web portal.
- Now, direct to the My Products menu (via the web), orMy Products screen (via the app) and tap on the Internet service option. Now, you will see a list of options to manage control content, groups of devices,schedule internet access time, etc. Simply follow the instructions and set whatever controls you want for your kids’ Wi-Fi.
Groups for Kids’ Devices
The first step is to know how many of your children’s devices are connected to the internet. For example, there could be multiple smartphones, laptops, PCs, and even tablets connected with Wi-Fi at the same time. After that, you need to change the device names via connected devices in settings, so that you can easily identify them in the future. It would help you in creating their internet groups instantly.
Once you are done, simply follow the given steps.
- To create a new group, simply direct to Manage Groups, and select Create Group.
- Now name the group as per your liking. For example,Kids’ Devices, My Children, etc., and then tap on Save Changes.
- Navigate to the menu or Manage Groups screen, and tap on the group you have created for the kids.
- Now, tap on Manage Devices. You will see a list of all connected devices to the internet. Simply tap on the ones you want to add to your group or remove them if necessary.
Web Content Controls
Let’s admit it, the internet is full of scams, and age-inappropriate content that is not healthy for little kids. Although you can’t always avoid these scamming sites, as they often occur in the form of advertisements, or junk mail, you can still implement strong web controls to protect your children from online intruders.
Thankfully, the CenturyLink Modem-Router provides you with an option to block unwanted services or web content as well. To access the web controls, simply follow the given steps.
- Go to Manage Groups, and tap on Block Web Content.
- Now choose all the categories you want to block like,drugs, dating, alcohol, gambling, tobacco, violent or sexual content, etc. You can even block some specific streaming or entertainment sites as well.
- Once you have selected the categories, simply click on Save Changes.
CenturyLink Modems Web Interface
Most of the latest, leased CenturyLink modem-routers consist of a Secure Wi-Fi feature. However, if you do not have it, you can still set up parental controls, but through a slightly different process – you would have to take your route via Modem’s Web Interface.
Here’s what you need to do.
- Connect your device to the internet via Ethernet cable or Wi-Fi.
- Now open up your browser and type http://192.168.0.1 in the URL bar.
- Keep your Admin Username and Passwordhandy, and log in to CenturyLink modem’s settings interface. Do not carry out this step if you have already changed the default password.
- After you log in, you will see various menu options to set up parental controls on CenturyLink Wi-Fi, like service or website blocking, accessing internet schedules for kids, etc.
Internet Access – Via Groups
CenturyLink has made it easy for parents to design their children’s internet schedules via groups. Now you can instantly disable your children’s Wi-Fi through group settings.
To access the internet controls, simply follow the given steps.
-
- Direct to Schedule Access Time from Manage Groups.
- Now click on New Schedule.
-
- Enter the date and timings in which you want your child to use the internet.
- Once you are done, just click on Save Changes.
Note: You can access and alter the schedule and selected days/timings at any time you want.
Websites & Services
With CenturyLink, you can also block age-inappropriate content for your kids. Just follow the given steps.
- Direct to Advanced Setup and tap on Website Blocking.
- Now select the gadget on which you want to block/control the content.You can easily select the connected device from the drop-down menu.
- Now choose the device and insert the URL you want to block. You can also insert multiple addresses, one by one. All your selected websites will be shown in the Blocked Website List from where they can be removed whenever you want to.
- Once you are done, just click on Save Changes.
Access Schedule for Kids – Individual Settings
To maintain a healthy internet time, parents need to create a proper schedule for their children. For example, they might need to disable the Wi-Fi at specific hours of the day when the internet can distract kids from other important activities like dinner, bedtime, studies, etc.
If you wish to access the schedule settings, here’s what you need to do.
- Go to the Wireless Setup menu.
- Click on the side menu and tap on Wireless Schedule.
- Tap on Enable and your schedule mode will be turned on.
- Now, go to the drop-down menu and select the device, or simply enter the IP address.
- Create internet schedules as per your requirements. Block specific timings or days, etc.
- Finally, click on Apply to save your changes.
The Bottom-Line
Congratulations! You have successfully set parental controls on CenturyLink Modem.
We hope that you found the above-mentioned steps easy and effective to protect your children from harmful online content. Now your kids can easily enjoy saferinternet activities like browsing, streaming, surfing, and downloading, round-the-clock.
However, to maximize their browsing security, we also recommend you to have a conversation with your children and advise them about the pros and cons of using the internet, and the drawbacks of excessive screen time. It would help them to understand the harmful effects of the internet in much better and more effective ways.
Also, if you wish to know more about CenturyLink internet, like its latest deals, bundles, or pricing plans, then do not forget to check out BuyTVInternetPhone.